How to Publish Form Data to Actionstep
- justin5752
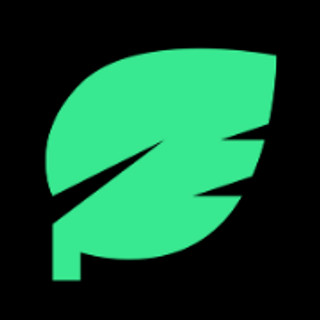
- May 8, 2023
- 6 min read
Updated: Feb 27, 2024

Step 1: Proofreading your clients’ form submission data first:
This step is crucial to ensuring that you get clean data when you import form submissions. Clients can make mistakes just like any of us, so we always need to look over what they send to make sure we won’t be importing any mistakes.
This is why the “Edit” button is first in line under the “Actions” column. Click “Edit” to pull up the form data they just sent us:

Once you do, the filled form with their submitted data will be displayed:

We can see by the Tax Number they entered that this client might not be being truthful to us. We should probably ask him to put a bit more thought into his requirements, as well.
We have a few options here:
If we look over the form and decide everything is correct, then excellent! Scroll down to the bottom of the form and click the “Submit” button.
NOTE: Clicking the “Save” button in the “Edit” window when proofing a form does not push the data into Actionstep yet; it simply lets Pythia know that we wish to save the current state of the form data as it appears on our screen.
We can call the client and verify the discrepancies over the phone, then change them on the form ourselves while we have this window open. Once we’ve corrected and verified everything, we would then click the “Save” button at the bottom of the form, to commit our changes:

If we don’t have time to chat, we can hit the back button in our web browser to return to that client’s submissions page, then click the “Resend” button:

That will present the following pop-up box where we can enter a subject and a reason as to why we will be resending the form to them:

Then just click the “Resend” button on that window, and go about your day:

We’ll notify you via email once they correct it and send it back for approval again.
OR, we can be hasty and click the back button in our browser, then click the “Approve” button, even though the data is probably bad. Until we go and edit the contact manually in Actionstep, the contact will be sitting in our system (and the matter) with incorrect data until we change it.
HINT: This is a bad idea; don’t choose this option!
What if we don’t want or need this person’s form submission and never want to put any of its data into our system or matters? What if we sent it to the wrong participant to begin with?
In cases where you are absolutely certain (for whatever reason) that you never want to keep or insert this form’s submission data into a contact, or matter in Actionstep, we have included a “Remove” button on the client’s submissions page.
If you are still viewing the submitted form, click the back button in your browser to return to that participant’s submissions, and you will see the “Remove” button at the end of that form’s row:

Clicking “Remove” will present you with the following confirmation dialog pop-up:

If you’re sure, click “Remove”, and that submission will be history.
Publishing your form data into Actionstep:
Once you have reviewed your participant’s submission and are certain everything in the form is ready to be imported, it’s time to publish it into Actionstep.
Publishing a form submission will perform the following tasks:
If your form contains any “Contact” sections:
Pythia will scan the “Contact” sections of your form and verify that they would not create any duplicate system contacts in Actionstep, when published. If any sections would, then the submission will be flagged with a “Duplicates” status and will not publish until you resolve the duplicate contacts (See “Resolving Duplicates” section of this article, below):

Pythia will create new system contacts in Actionstep for each unique “Contact” section of the form that contains any data, so be sure to verify the contact data on the form is correct before you publish it!
It will then associate those new contacts to this form’s matter, as matter participants. The participant type that the new contact will be assigned in the matter, is determined by the participant type of the section they filled out on the form. For example: If they filled out a “Client” section of the form, they would become a “Client” in the matter also, as soon as you published this form’s data.
If your form contains any “Collection” sections:
The data in the collection sections of the form will be published to your matter’s data collections. The destination collection in the matter is determined by which matter collection you assigned to that section of the form when you created it.
WARNING: If the destination collection for this form section is a single-row data collection in your matter, the data in that matter’s collectionwill be overwritten by the data in the form that is being published.
If the destination collection for this form section is a multi-row row data collection in your matter, publishing the form’s data will add a new record to the collection in that matter. If you selected “Allow Multiple” for this section, publishing the form’s data will add as many new records to your collection as the user added to the form. (Plus 1, because we include the initial section which was always present on the form, as well)
Once you have absorbed all of this information, if your recipient’s form data looks correct on their form submission and you have saved it by using the “Submit” button, you can click the “Publish” button from the Submissions page in Pythia:

You will then see this pop-up dialog, letting you know what is about to happen:

NOTE: If you do not see this dialog box appear within 10 seconds, refresh the page in your browser. If the “Status” column for the form you were attempting to submit indicates “Duplicates”, then you will need to resolve the duplicate contacts which your form would create, before Pythia will allow you to publish your form into Actionstep (See the “Resolving Duplicates” section of this article, below). However, if the form’s status is “Unsubmitted”, then you may attempt to publish your form again.
If you’re sure about your form’s data, click “Approve” (if not, click “Close”):

You will then see this submission’s status is now set to “Published”:

If you have the following notification enabled in your Pythia Settings > Notifications options, you will also receive an email letting you know this form’s data was published into Actionstep:

That’s it; you’re done! Enjoy!
Resolving Duplicates:
Duplicate contacts in a practice management system can create all kinds of chaos when it comes to participants and conflict checks, so we make Pythia check for potential duplicate contacts each time you submit a form.
If you have attempted to publish a form submission but did not see the “Publish Form” dialog appear promptly after clicking the “Submit” button, your form’s data might contain contact information which would create duplicates in Actionstep.
Under the Submissions section of Pythia, forms with duplicate contact issues are flagged under the “Status” column as “Duplicates”, and will also have a button labeled “Duplicates” which you can use to resolve any such issues:

Click the “Duplicates” button on your form’s row to be taken to the following screen where you can resolve any conflicts. You will then be presented with a list of existing Actionstep contacts which match the participant data that was entered into your form:

If you know the contact data in the form you are attempting to submit is already one of your Actionstep contacts (usually the case), then you simply select that existing contact from this list.
If you are sure that the contact in the form needs to be a separate contact and just has the same name as someone else in your system, then you can select “Create new contact”. Pythia will then add the contact in your form to your system as a new contact, even though there is already a contact in your system with an identical name.
Once you have made your choice, click the “Fix Duplicates” button, and Pythia will resolve the contact situation for this form.
If you have proofread this form and are sure all its data is correct, then you may now publish the form data into Actionstep using the “Publish” button:





Comments